jmeter配置怎么操作
JMeter是一款开源的性能测试工具,它可以模拟多种负载条件下的应用程序行为,用于测试应用程序的性能和稳定性。在使用JMeter进行性能测试之前,需要进行一些配置操作。下面将详细介绍JMeter的配置步骤。
1. 下载和安装JMeter
你需要从JMeter官方网站(https://jmeter.apache.org/)下载JMeter的最新版本。下载完成后,解压缩文件并将其安装到你的计算机上。
2. 启动JMeter
打开JMeter文件夹,找到bin目录下的jmeter.bat(Windows系统)或jmeter.sh(Linux系统),双击运行该文件以启动JMeter。
3. 创建测试计划
在JMeter的主界面上,右键单击"Test Plan"(测试计划),选择"Add"(添加)->"Threads (Users)"(线程组)->"Thread Group"(线程组)。这将创建一个线程组,用于模拟用户并发访问应用程序。
4. 配置线程组
在线程组的属性窗口中,你可以设置线程数、循环次数、启动延迟等参数。根据你的需求,设置合适的数值。
5. 添加Sampler
在线程组下,右键单击"Add"(添加)->"Sampler"(取样器),选择适合你的应用程序的取样器。例如,如果你要测试一个网站,可以选择"HTTP Request"(HTTP请求)取样器。
6. 配置Sampler
在取样器的属性窗口中,你需要设置请求的URL、请求方法、参数等信息。根据你的应用程序的需求,进行相应的配置。
7. 添加监听器
监听器用于收集和展示测试结果。在线程组下,右键单击"Add"(添加)->"Listener"(监听器),选择适合你的需求的监听器。常用的监听器包括"View Results Tree"(查看结果树)和"Summary Report"(汇总报告)。
8. 配置监听器
在监听器的属性窗口中,你可以设置输出结果的格式、保存路径等参数。根据你的需求,进行相应的配置。
9. 运行测试计划
在JMeter的主界面上,点击工具栏上的"运行"按钮,或者按下Ctrl+R键,即可开始运行测试计划。JMeter将模拟用户并发访问应用程序,并收集测试结果。
以上就是JMeter的配置操作步骤。通过按照这些步骤进行配置,你可以使用JMeter进行性能测试,并获取相应的测试结果。希望对你有所帮助!

相关推荐HOT
更多>>
ideadebug下一步怎么操作
在IDEA中使用Debug功能可以帮助我们逐行调试代码,查找错误和理解程序的执行过程。下面是在IDEA中使用Debug的步骤:1. 打开你的项目并选择要调...详情>>
2023-08-20 19:34:30
fiddler抓包小程序怎么操作
Fiddler是一款常用的网络抓包工具,它可以帮助开发人员和网络管理员分析和调试网络流量。我将为您介绍如何使用Fiddler来抓包小程序。您需要下载...详情>>
2023-08-20 19:34:05
pta题库怎么操作
PTA题库是中国大学MOOC平台(China University MOOC)的一个在线题库,它为学生和教师提供了丰富的题目资源和学习辅助工具。在PTA题库中,学生...详情>>
2023-08-20 19:32:36
piniavue3怎么操作
piniavue3是一个基于Vue.js的开发框架,它提供了一系列的工具和组件,帮助开发者更高效地构建用户界面。下面我将详细介绍piniavue3的操作方法。...详情>>
2023-08-20 19:32:13
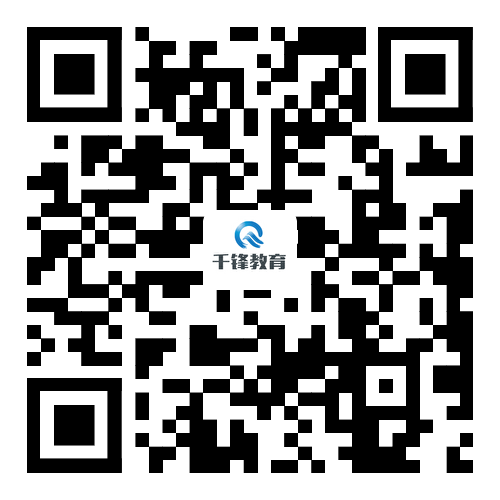








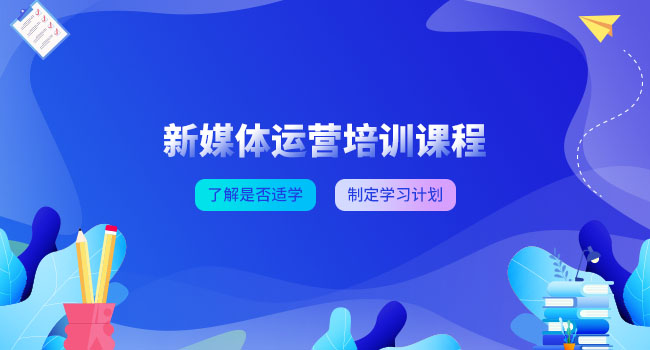
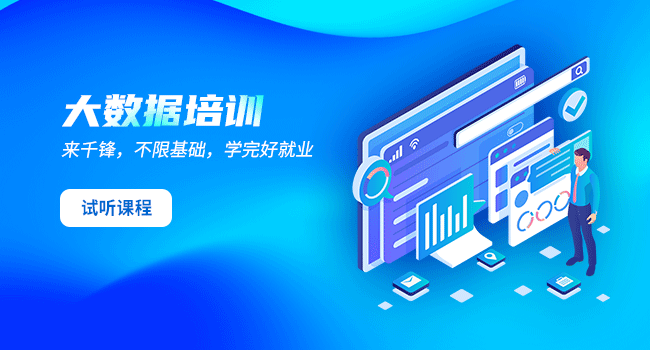









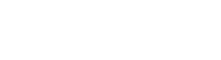

 京公网安备 11010802030320号
京公网安备 11010802030320号